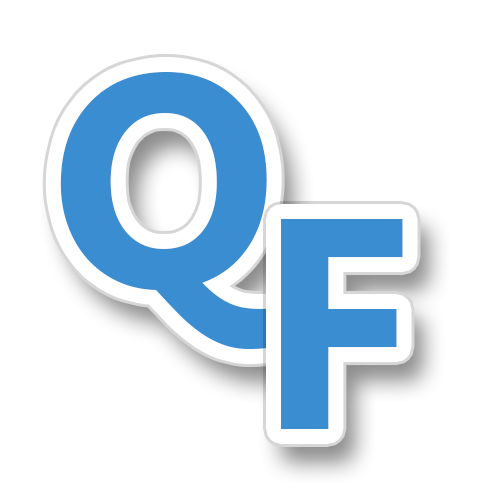There are various forums and websites around with information on this however I thought I’d share a step by step guide I created.
- Download JRE 8u91 x86 and run it on the sequencer VM

- Browse to %userprofile%\AppData\LocalLow\Oracle\Java\hre1.8.0_91 and copy the msi to C:\1
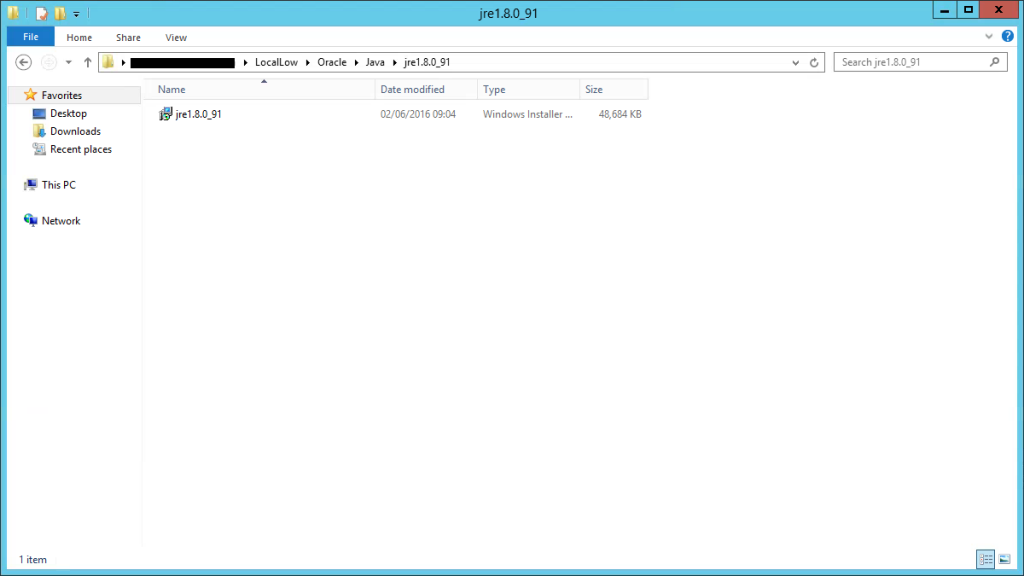
- Cancel the Java setup
- Launch the sequencer with the following command
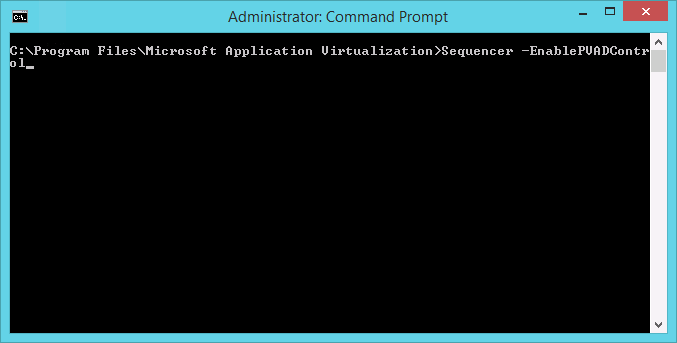
- Open the sequencer and add the following path to the exclusions

- Click on Create New App-V Package then Create Package (default)
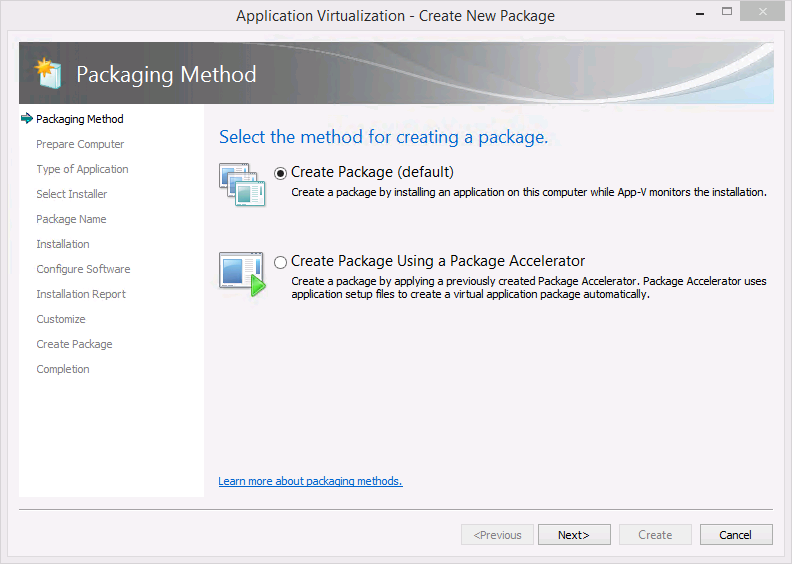
- Click Next
- Click Next
- Select custom installation and click next
- Enter a name and a PVAD which we’re NOT going to use
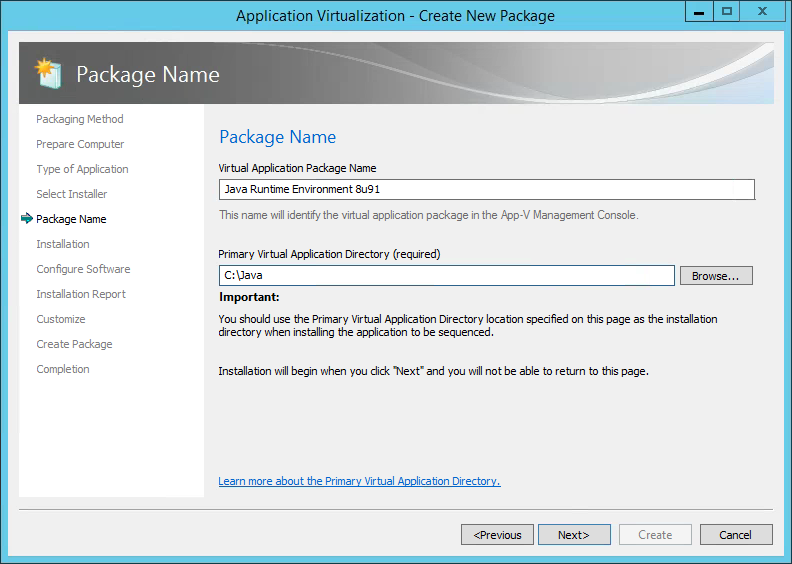
- Now run the msi using the following command. Give it some time to complete.
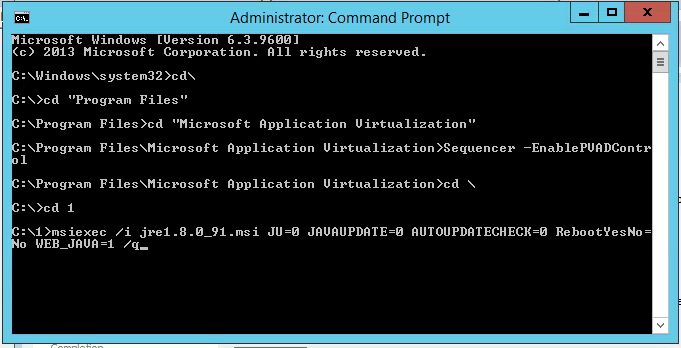
- Once complete, create the following registry key

- Create another registry key
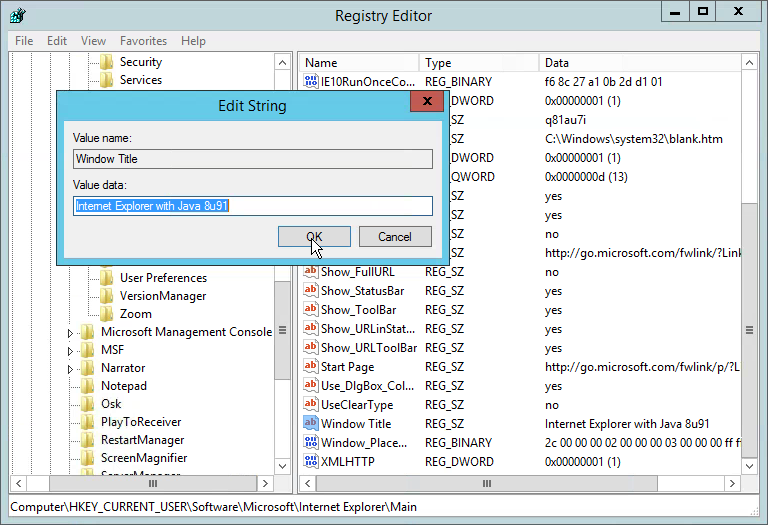
- Use notepad (run as administrator) to edit the deployment.properties document under this location
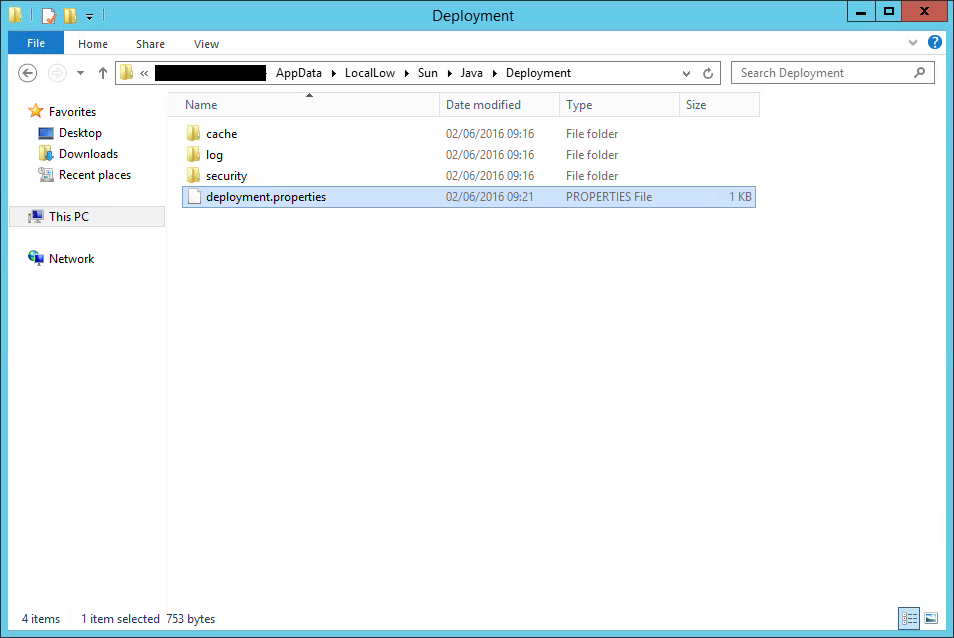
- Add these two lines to the bottom and save

- Check I am finished installing and click Next
- Click Next
- Click Next
- Click Next
- Select Continue to modify package… and click Next
- IMPORTANT – Ensure this folder is set to override the local directory. This ensures that another other versions of Java (packaged or local) do not take priority over this version.
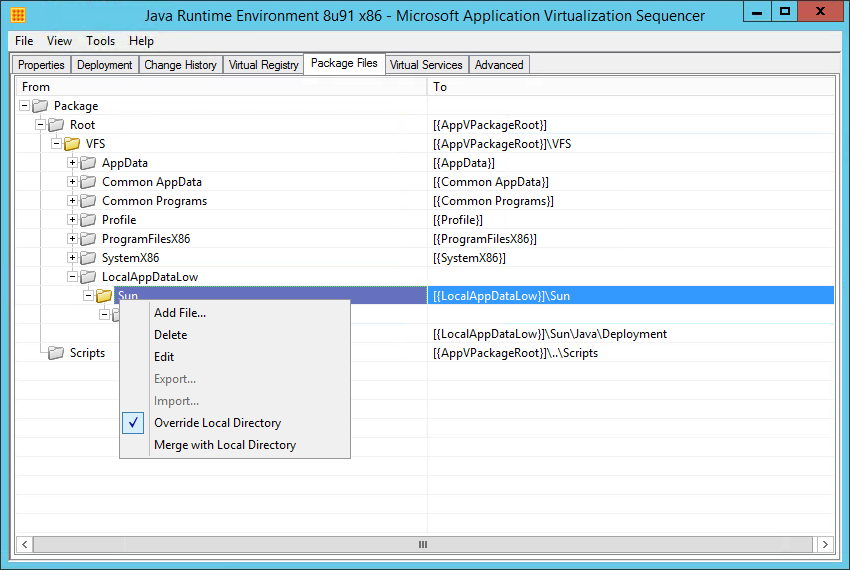
- IMPORTANT – Ensure write permission to the VFS is permitted. Allows the package to write the deployment.config file back to the VFS.
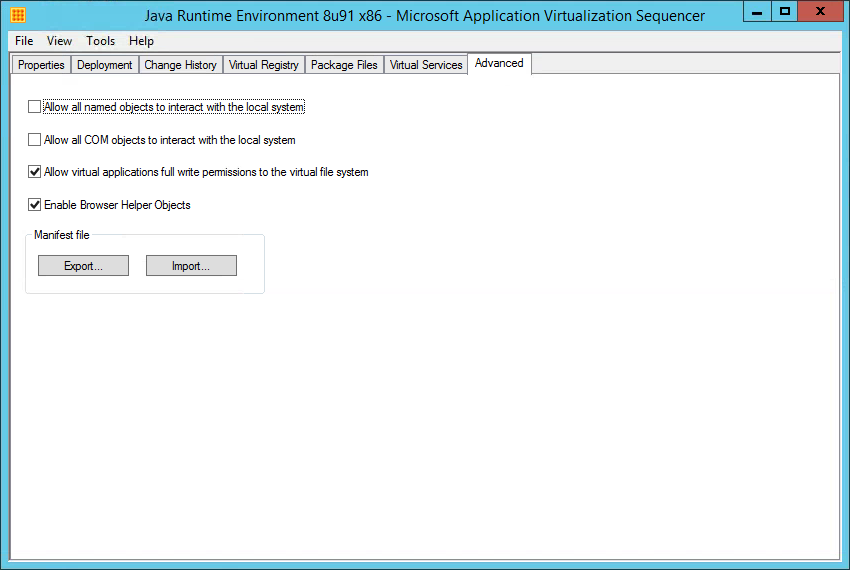
Group Policy
Get the Class ID of the Java Add-Ons by going into IE and Manage Addons.
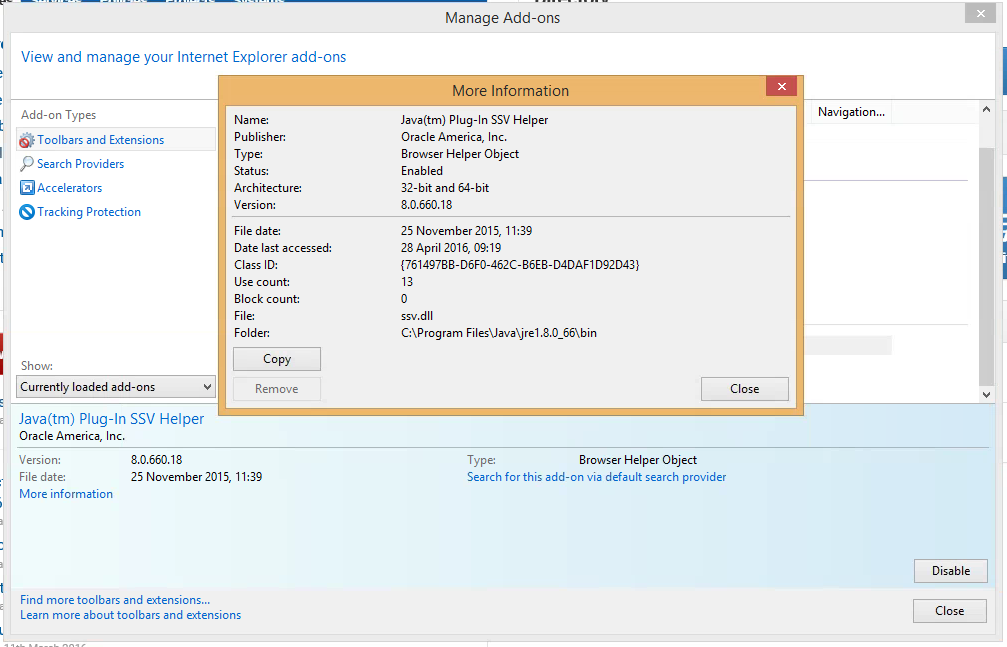
Now create a Group Policy or create a new one and go to
Computer Configuration\Policies\Administrative Templates\Windows Components\Internet Explorer\Security Features\Add-on Management
Open the Add-on List GPO and pick Enabled then click Show
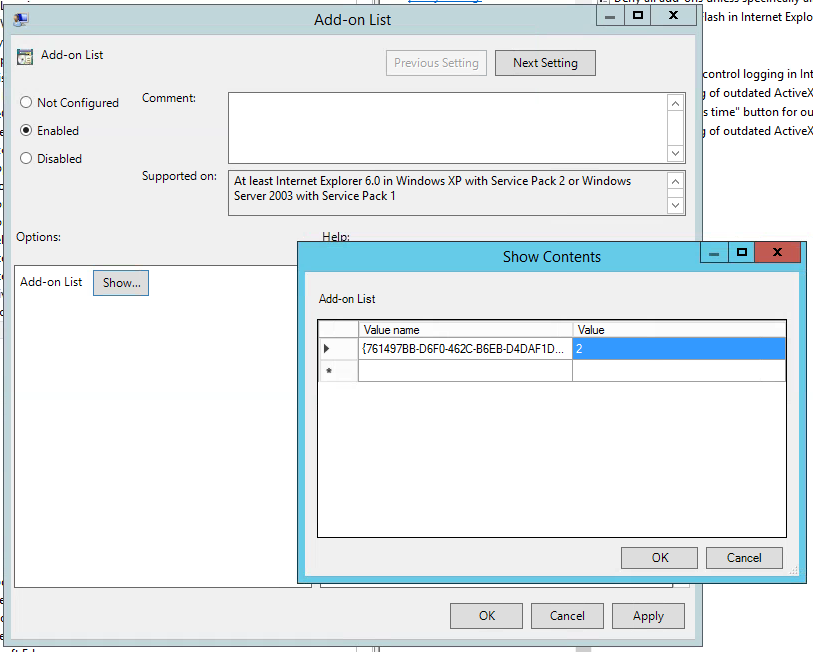
In the Value Name put the copied Class ID followed by a 2 in the next field.
0 = Disabled, 1 = Enabled (user can’t edit), 2 = Enabled (user can edit)